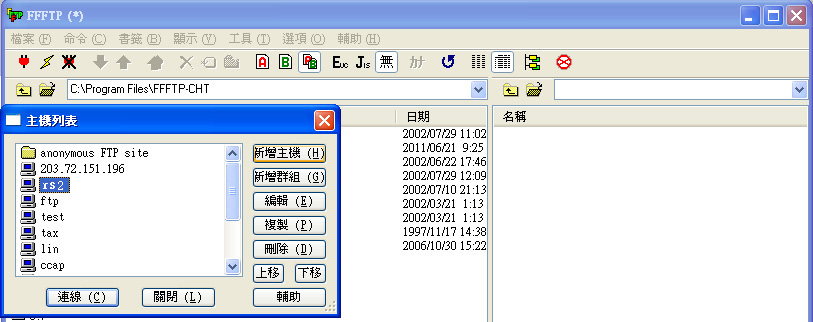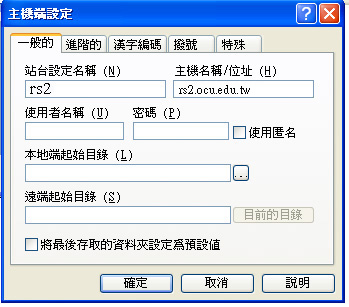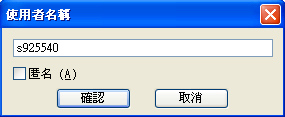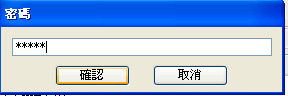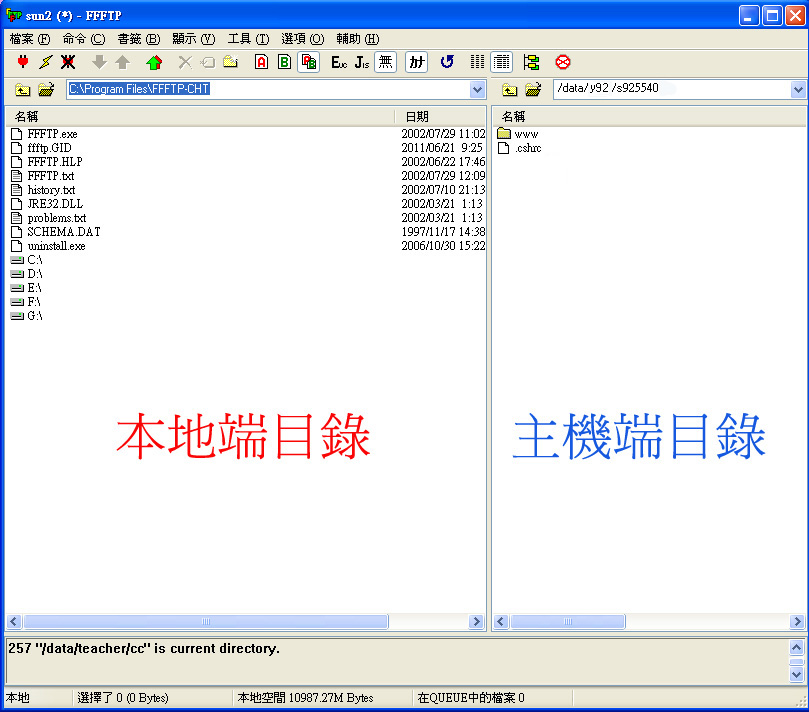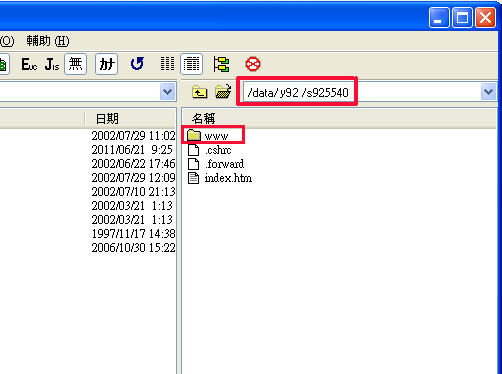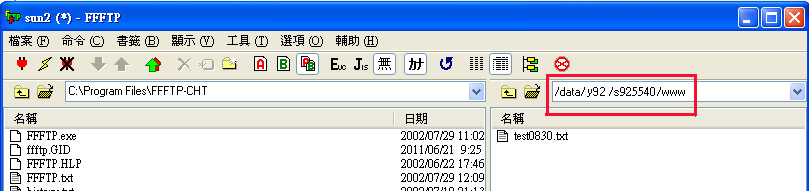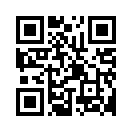使用 FTP發佈網頁
資訊中心除了提供空間可以放置您的個人網頁,當您使用Microsoft FrontPage 98/2000或其它
編輯工具來設計完您的網頁後,可以放到這個專屬您的個人網頁空間並讓您的朋友來拜訪。
如果您不使用Microsoft FrontPage 98/2000內建的「發佈」工能,可以使用FTP的方式上傳到伺服器上。
以下使用FFFTP軟體作為範例;(任何FTP軟體皆可)
※ 請先《下載FFFTP軟體》後安裝,依以下步驟發佈您的作品。
|
Step 1 |
|
|
開啟CuteFTP 4.x後畫面中間會出現一個Site Manager的視窗;這個視窗主要用來管理您常用的FTP站。
|
|
|
Step 2 |
|
|
請在Site Manager的「New」按鈕按一下以新增一個站台,並輸入以下訊息:
其它欄位皆不變動,完成後您會發現左邊樹狀圖中多出您剛才自行命名的新「位址」(如「我的網站」)。選擇這個「位址」後按下Site Site Manager的「Connect」按鈕即可連往僑光主機。
|
|
|
Step 3 |
|
|
如果您的帳號及密碼正確,看到這個登入視窗表現您已經成功登入僑光的RS2主機。
|
|
|
Step 4 |
|
|
先為您簡單介紹CuteFTP 4.x的操作畫面:
|
|
|
Step 5 |
|
|
請注意在主機端您的檔案目錄中,應已有一個名為www的目錄。 請按二下這個名為www的目錄以進入。 ※ 註:www資料夾、.cshrc 這兩個檔案不可刪除。
|
|
|
Step 6 |
|
|
|
|
Step 7 |
|
|
進入www目錄後,請回到左方「本地端」的下拉式路徑選單選擇您放置網頁的路徑,並選擇您要上傳的網頁檔(及其相關檔案,如jpg圖形檔),按滑鼠「左鍵」拖曳到右方「主機端」並放開,CuteFTP即會上傳這些您選擇的檔案。 完成後請確認「主機端」的www目錄下是否已存在您剛上傳的檔案,如果存在表示已成功上傳。 ※請輸入以下網址瀏覽您的網站:
|
|
|
注意 |
1.是否將網頁全部放置在www目錄下。 2.首頁是否命名為index.htm或index.html。 3.網址是否正確,應為:http://rs2.ocu.edu.tw/~帳號。 4.圖形或其它網頁路徑是否為「相對路徑」路徑是否正確。 |