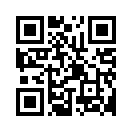設定無線網路
|
步驟一:設定無線網路 |
|
|
(1)請先自行確定您的電腦或筆記型電腦上有"無線網卡設備",並自行從附 (PS:有關驅動程式的安裝步驟在這不多做贅述,請自行排除硬體安裝 |
|
|
(2)到"控制台"中(如圖一所示),在視窗左手邊將控制台"切換至傳統檢 |
|
|
圖 一 |
圖 二 |
|
圖 三
|
|
|
(3)再點擊圖三中的"網路連線"圖示,則會出現所有的網路連線(如圖四 |
|
|
(4)在無線網路的圖示上,按下滑鼠右鍵選取 "內容"(如圖五所示),則 |
|
|
圖 四 |
圖 五 |
|
圖 六 |
圖 七 |
|
(5)開啟 "Internet Protocol(TCP/IP)的"內容",設定成自動取得IP |
|
|
(6)按下"確定"後,系統就會將剛剛的設定套用及記錄起來。 |
|
|
步驟二:啓用無線網路 |
|
|
(1)設定好後重新啓用無線網路連線,此時螢幕右下方會出現如(圖八)的對 PS:若無出現(圖八)的對話框而想更換無線網路連線,可對無線網路的 |
|
|
圖 八 |
圖 九 |
|
圖 十 |
請注意! 請確定自己是連線到OCU的無線網路。若連錯無線網路,請參照(圖九、十)來切換。 |
|
(2)此時我們只要開啟瀏覽器(例如:IE)來做對外部網站的連線要求 |
|
|
(3)按下 "是(Y)" 後,則會出現如(圖十二)的網頁出現。
校內學生及教職員工請輸入WebMail帳號及密碼 校外貴賓請帳號請使用單位向「資訊中心」申請 《輸入完成後按下 "登入" 即開始做認證。》 |
|
|
圖 十一
|
圖 十二
|
|
|
|




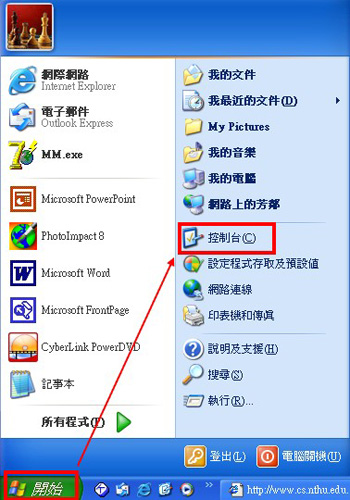
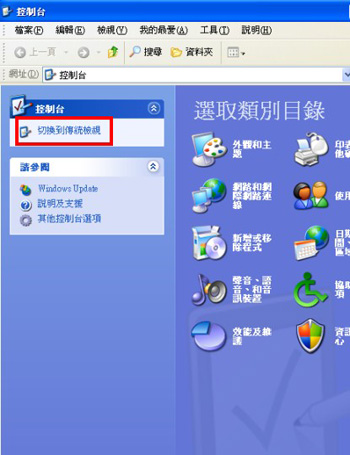
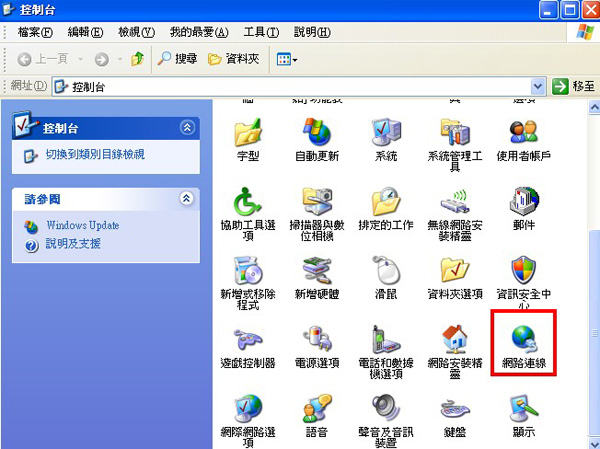
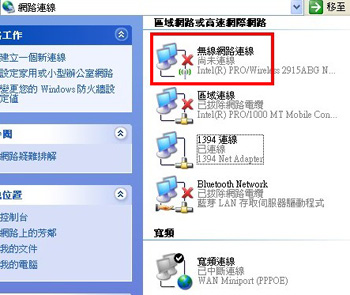
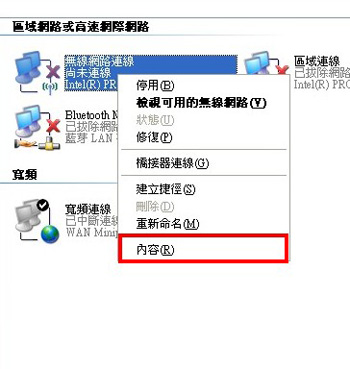
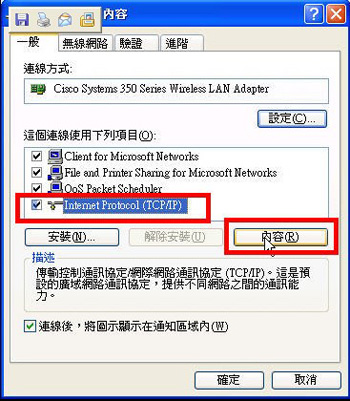
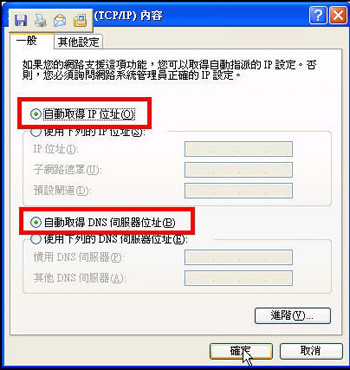
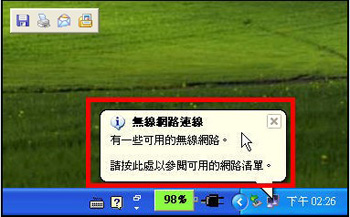

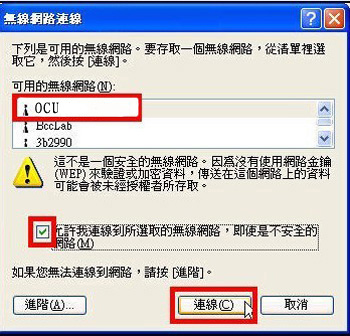
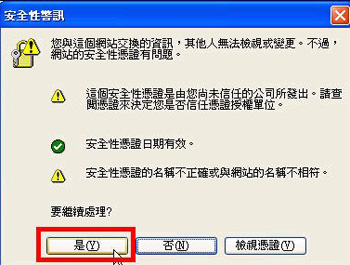
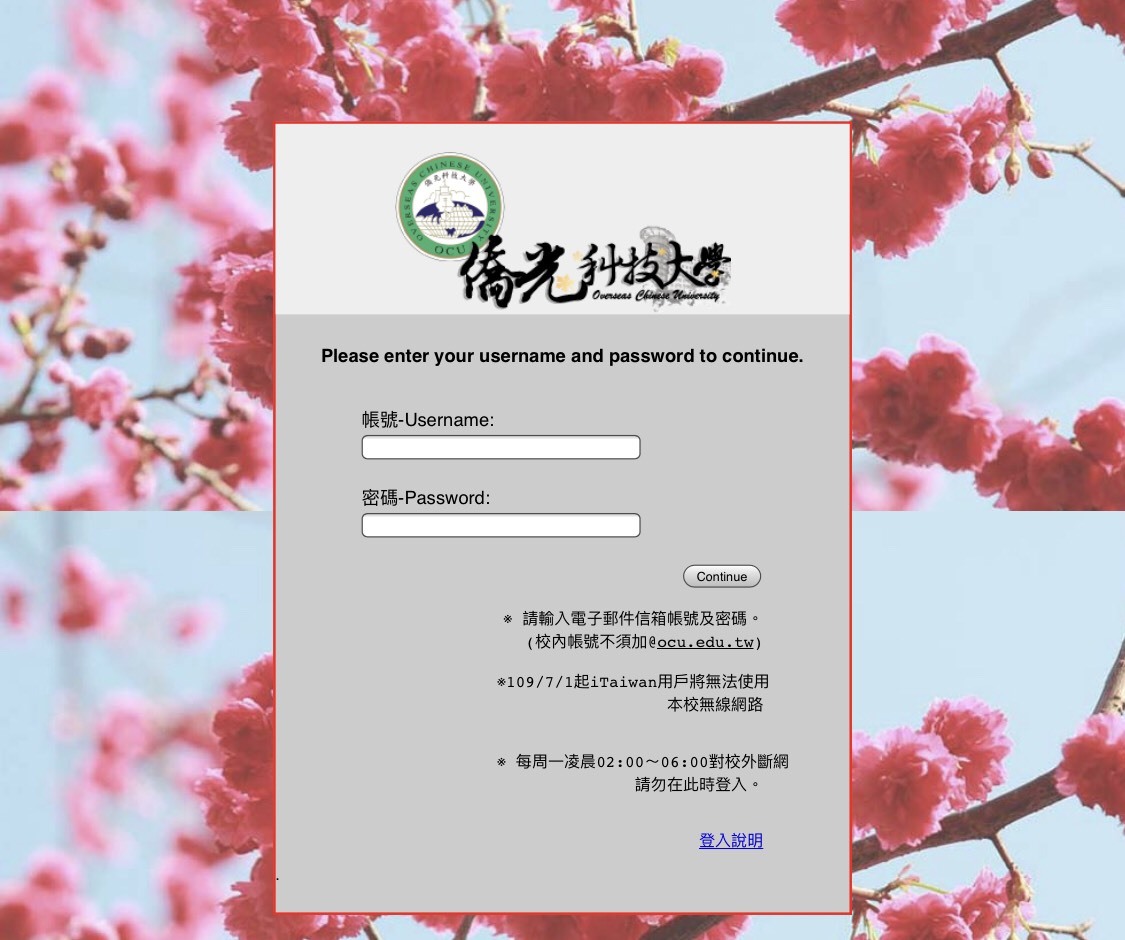
 校內教職員工生請使用WebMail信箱帳密登入。
校內教職員工生請使用WebMail信箱帳密登入。